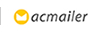1.受け取りページ作成
受け取りページの作成方法は、「新規作成」と「クイック作成」から選択してください。
1、クイック作成
クイック作成を使うと、ワンタッチで受け取りページが簡単に作成できます。
受け取りページ一覧に「新規入稿ページ」というタイトルで新しいページが作成されます。
設定内容を変更したいときは、受け取りページ一覧の編集ボタンより編集できます。
以降の設定方法は、「受け取りページ新規作成」の内容と同じです。
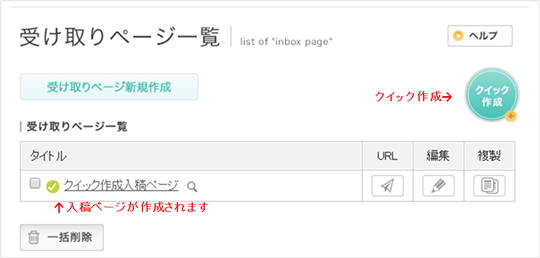
2、受け取りページ新規作成
目的に合わせたタイトルにしておくと、管理しやすくなります。
後から複数回利用が必要となったときは、各種設定から変更ができます。
期間限定のイベント用に作成した受け取りページなどに使用する際には、大変便利です。
こちらも②と同様に、後から複数回利用が必要となったときは、各種設定から変更ができます。
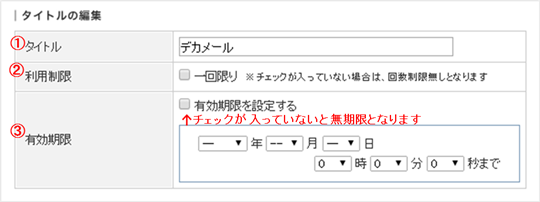
※その下、基本設定・詳細設定・高度設定については、別ページを参照してください。
最後に、画面下の「決定」ボタンを押して、設定完了です。
2.受け取りページ一覧で確認
作成した受け取りページは一覧で確認することができます。
タイトルをクリックして出来上がったページを見てみましょう。
この受け取りページは、項目などを追加設定することもできます。
また、月額プランのユーザーはロゴなどをカスタマイズすることができます。
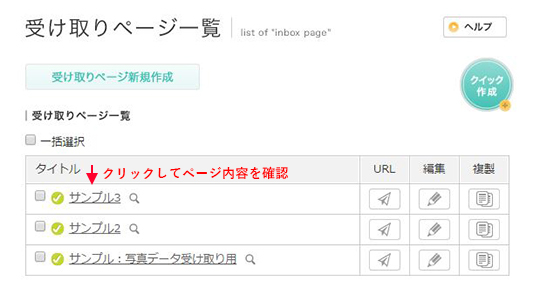
3.作成したURLを送信する
左メニューの「受け取りページURL送信」から、上記で作成した受け取りページのURLを、メールでお知らせします。
まずは、タイトルを選択します。
※受け取りページ一覧の画面から送信する場合は、タイトルが選択されています。
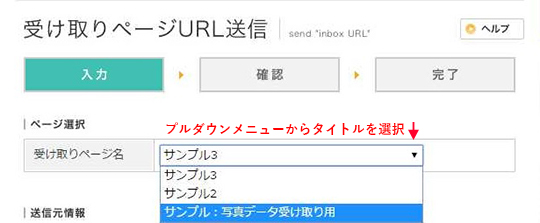
送り先(ファイルを送ってほしい相手の)情報を入力します。
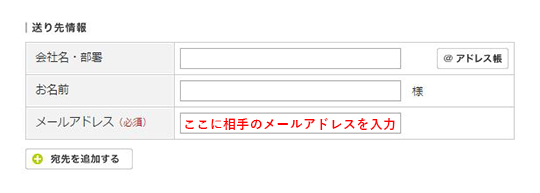
件名はあらかじめ入力されていますが、自由に編集することができます。
その際に、URLは変更・削除しないように気を付けてください。
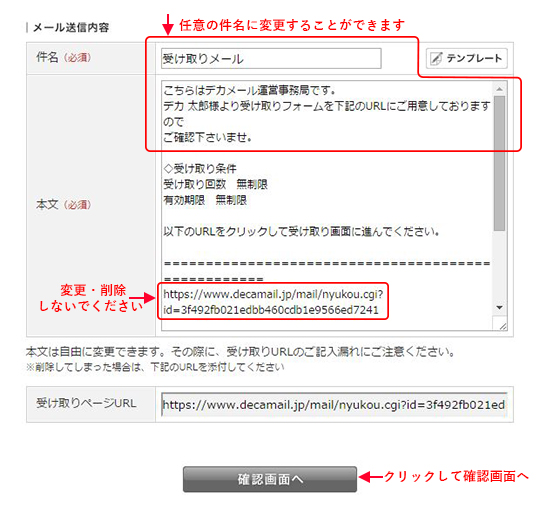
4.確認画面へ
確認画面にて、間違いがないかチェックしたら、送信ボタンを押してメールを送ります。
5.メール送信後
相手にメールが届きます。
メールにあるURLをクリックしてもらうと、あなたが作成した受け取りページが開きます。
相手に自分の情報、本文など記入してもらい、頼んでおいたファイルを添付してもらいましょう。
確認画面を経て、送信ボタンを押してもらえばアップロードの完了です。
以上の作業が行われ、あなた宛てのファイルがアップロードされると、デカメールからメールを送ってお知らせします。
もらったファイルは、マイページへログインし、受信ボックスからダウンロードしてください。
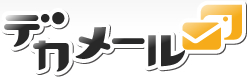


 メール送信
メール送信  送信オプションについて
送信オプションについて