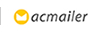1.送り先情報の入力
ファイルを渡したい相手のメールアドレスを入力します。
CC、BCCを含めば、最大11件の宛先に送ることができます。
よく送る相手はアドレス帳に登録しておくと便利です。
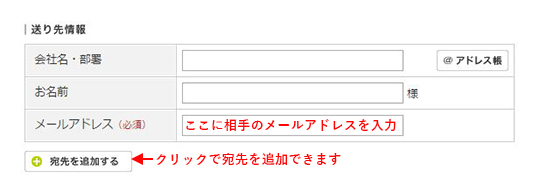
2.メール送信内容を記入
ファイルを送る時にはメッセージをつけます。
件名と本文の入力をしてください。
テンプレート機能もありますので、よく使用する定型文は登録してしまいましょう。
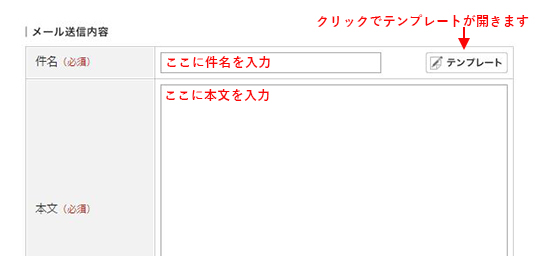
3.添付ファイルの選択
添付したいファイルを以下の画像の赤枠内にドラッグ&ドロップします。
または、「ファイルを選択」ボタンより添付ファイルを選択してください。
ファイルは最大10個まで送ることができます。
フォルダ毎に送るには、圧縮ソフトなどを利用してあらかじめ1つにしておく必要があります。
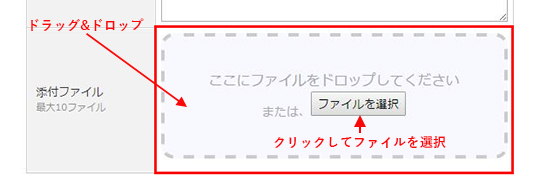
※アップロードしたファイルのMIMEタイプによっては、ダウンロードされるファイルの拡張子が
自動的に変換される可能性がございます。正常にアップロードが行えない場合は、
お手数ですが対象ファイルをzipファイルに圧縮後、アップロードを行ってください。
4.送信オプションの必須項目選択
送信オプションから、必要なものを選びます。
送信オプションについて
5.確認画面へ
すべての必須項目に入力をしましたら、「確認画面へ」のボタンを押します。
データのアップロードにはステータスバーが表示されますので、進行状態を確認できます。
参考:350MBの送信4分程度(環境によって変動します)
※ウィルスチェック有り
6.確認画面へ
確認画面で最終チェックを行います。
もう一度、入力内容に間違いがないかを確認します。
問題がなければ送信ボタンを押してください。
入力した内容を修正したい場合は、「メール再編集」ボタンをクリックして前の画面に戻ります。

送信完了画面からお使いのメーラーを立ち上げ、
スムーズに再度パスワードを送信することができます。
メーラーは、本文にパスワードが記載された状態で立ち上がるので
パスワード設定時にコピー等をする必要もありません。
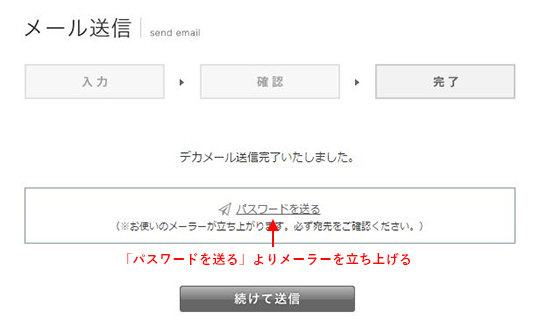
7.メール送信後
送り先情報で設定した相手のメールアドレス宛てにメールが届きます。
メールに記載されたURLにアクセスしてもらうと、ダウンロードページが開かれます。
あとはダウンロードボタンを押してもらえば、ファイルが相手に届いたことになります。
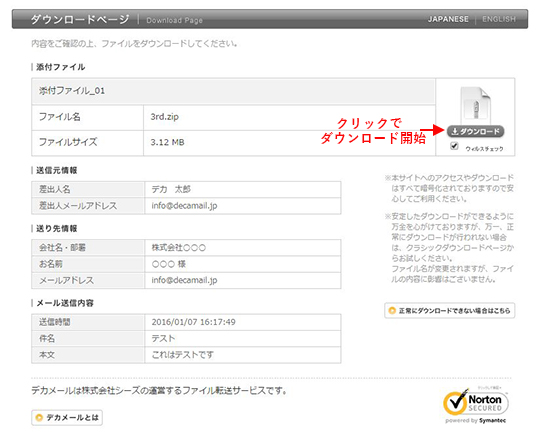
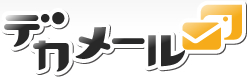


 メール送信
メール送信  送信オプションについて
送信オプションについて